Windows 10에는 꽤 훌륭한 백업 시스템이 내장되어 있습니다. OS와 설정을 백업하고 편리하게 복원할 수 있습니다. 시스템 이미지 복구라고 하는 이 도구는 수행 중인 작업을 알고 있으면 사용하기 쉽습니다. Windows 10을 백업하고 복원하는 방법은 다음과 같습니다.
Windows 10에서 백업을 만드는 방법
Windows 10에는 운영 체제에 백업 시스템이 내장되어 있습니다. 시스템 이미지 라고 불리는 이 이미지 는 꽤 잘 작동합니다. 복원 프로세스는 까다로울 수 있지만 백업은 비교적 쉽습니다. 시작하기 전에 백업을 저장할 충분한 공간이 있는 외부 드라이브가 있는지 확인하십시오.
Windows 검색을 통해 제어판 을 엽니 다. 시스템 및 보안 을 클릭 합니다 .
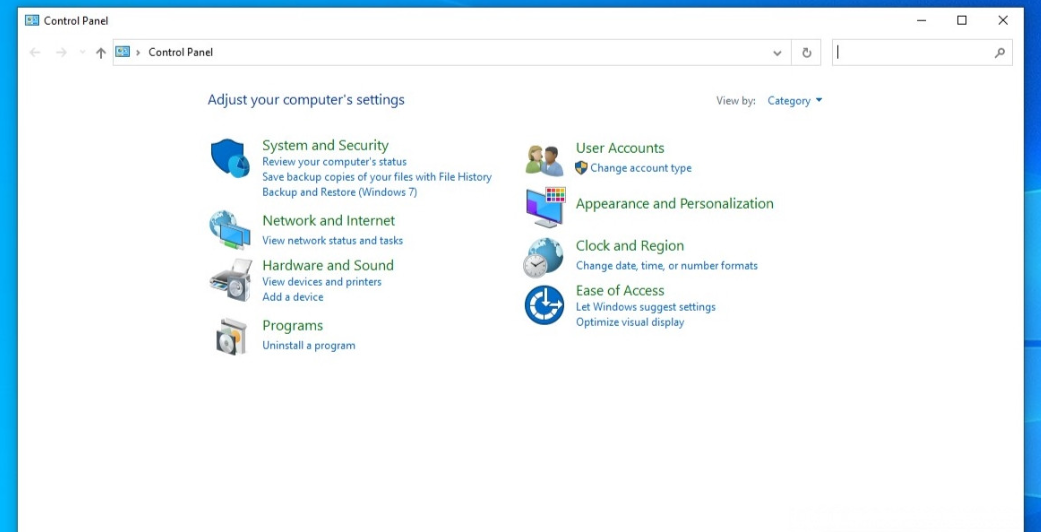
백업 및 복원(Windows 7)을 클릭 합니다.

왼쪽 창에서 시스템 이미지 만들기 버튼을 클릭합니다.
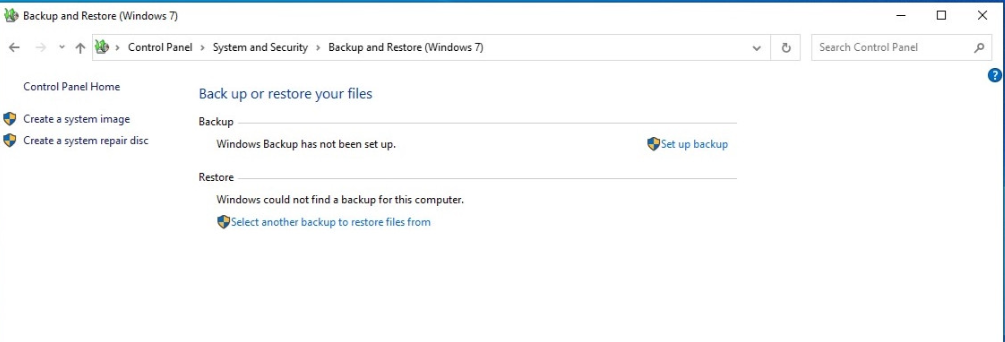
시스템 이미지 생성기가 시작됩니다. 백업을 저장하는 데 사용할 디스크를 선택합니다. 외장 드라이브가 지금 연결되어 있어야 하며 자동 감지됩니다. 그렇지 않은 경우 On a hard disk 옆의 라디오 버튼을 클릭합니다 . 드롭다운 메뉴를 클릭하고 드라이브를 선택합니다. 다음 을 클릭 합니다.
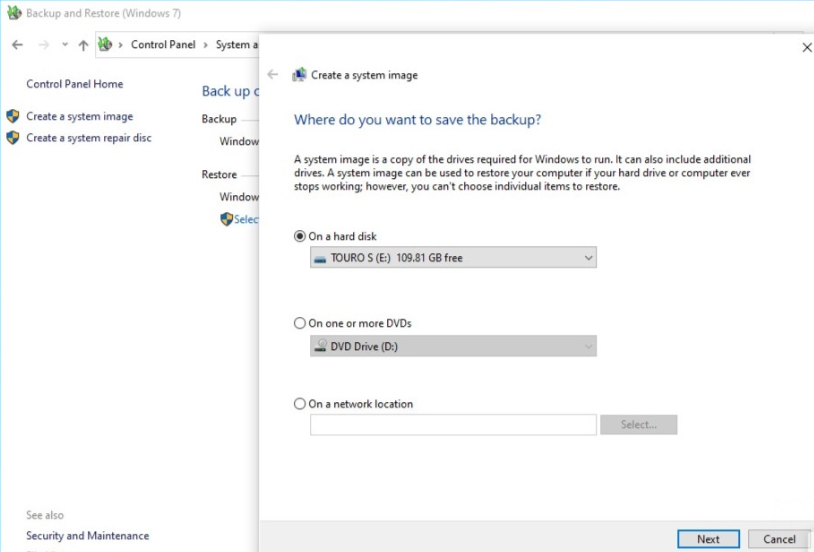
다음에는 백업할 수 있는 나머지 디스크 및 파티션 목록이 표시됩니다. 원하는 경우 각 항목 옆의 확인란을 클릭하여 필요한 항목을 선택합니다. 다음 을 클릭 합니다.
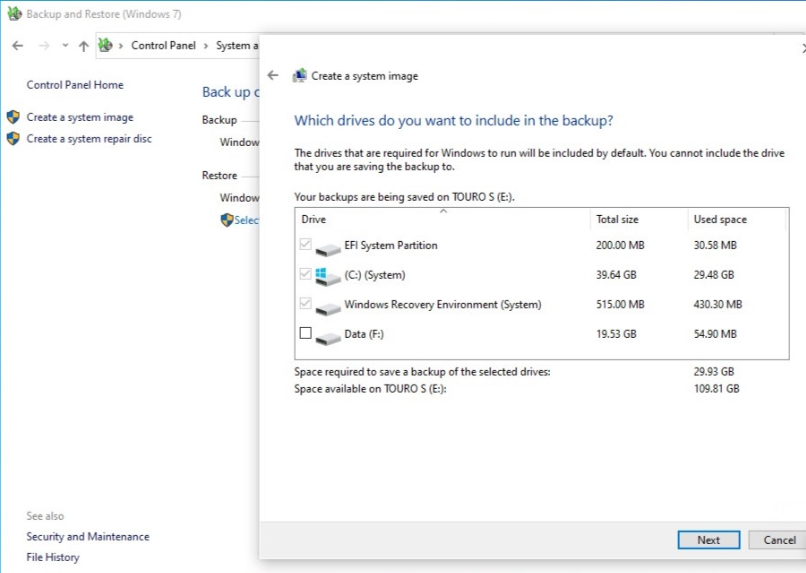
최종 화면에 디스크 선택 항목이 표시됩니다. 모든 항목이 올바른지 확인하고 백업 시작 을 클릭 합니다.
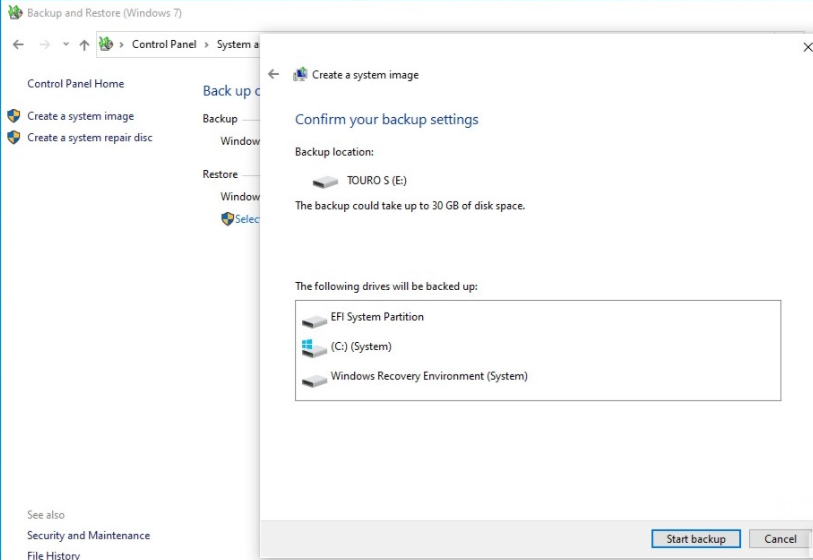
백업이 시작됩니다. 백업 크기에 따라 완료하는 데 다소 시간이 걸립니다. 진행률 표시줄이 완료될 때까지 기다리십시오.
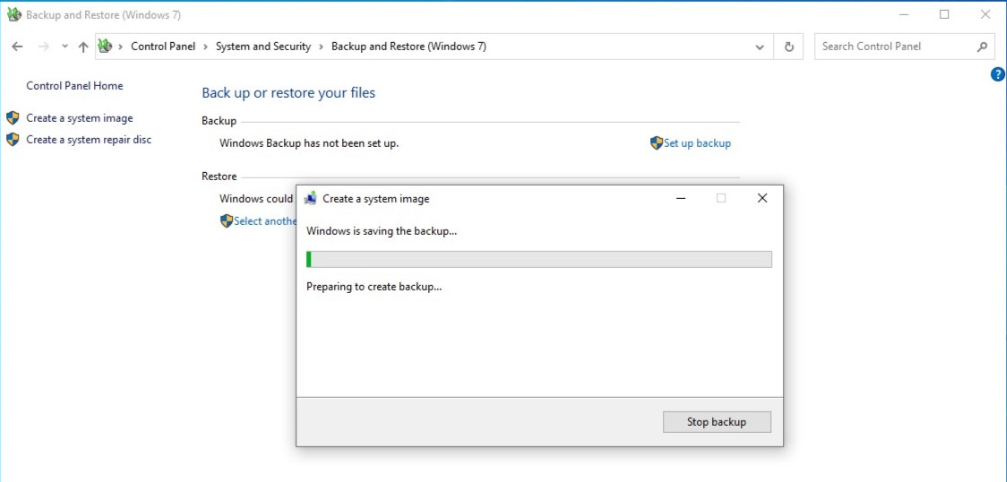
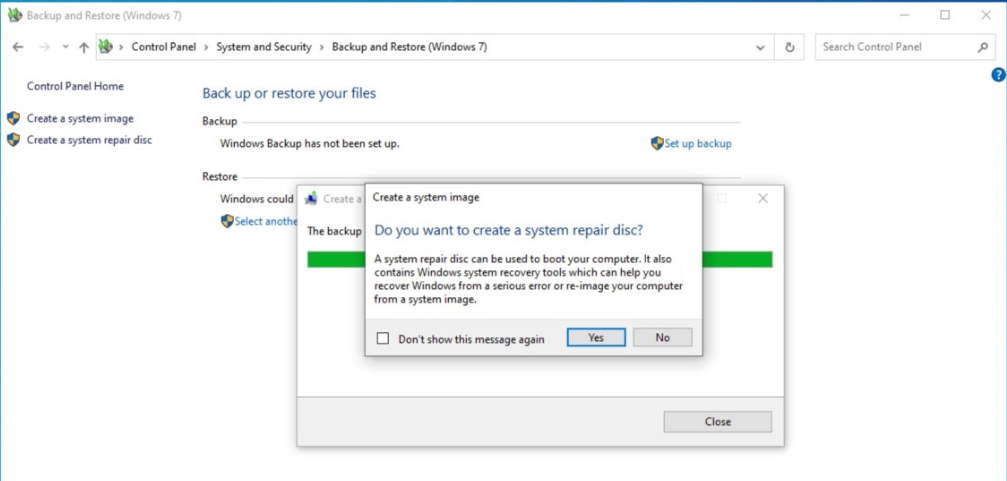
닫기 를 클릭 하여 시스템 이미지 생성기를 닫습니다. 백업이 완료되었습니다.
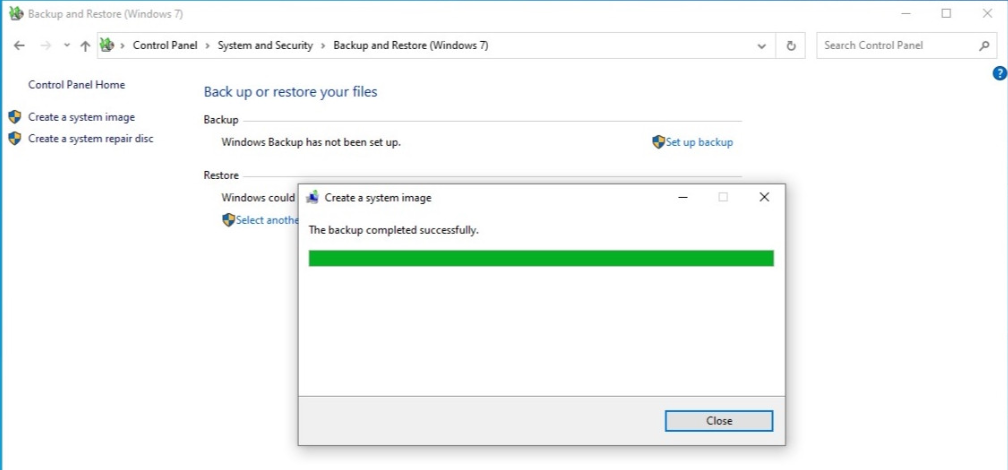
더 읽어보기: [Windows] 윈도우 11 기능 소개
Windows 10에서 백업을 복원하는 방법
Windows 10 백업을 복원하려면 Windows 10 설치 디스크 또는 부팅 가능한 USB 설치 프로그램이 필요합니다. DVD 또는 USB로 부팅합니다. 부팅 메뉴에 들어가는 데 도움이 필요한 경우 마더보드/노트북 브랜드에 따라 제조업체 사이트를 확인할 수 있습니다. Windows 10 설치 프로그램이 시작됩니다.
언어, 시간, 통화 및 키보드 레이아웃 설정을 구성하고 다음 을 클릭 합니다.
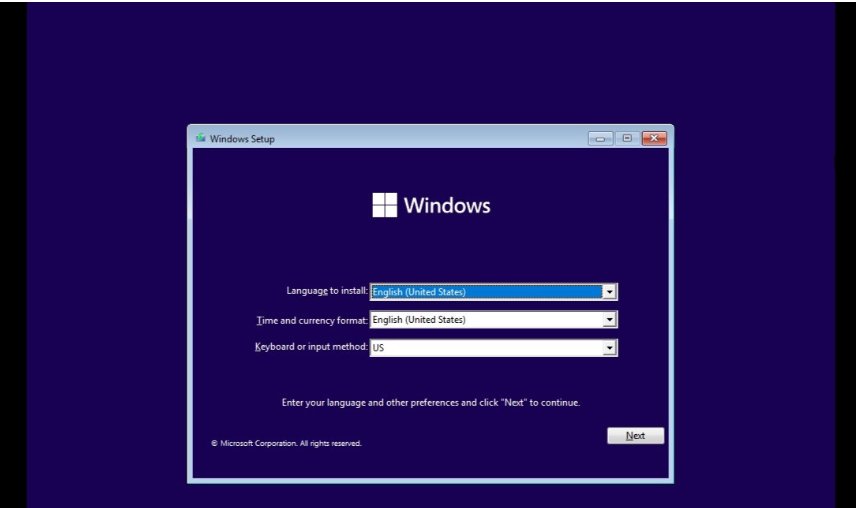
컴퓨터 복구 를 클릭 합니다 .

문제 해결 옵션을 클릭합니다 .

앞으로 시스템 이미지 복구 도구 가 필요합니다 . 해당 옵션을 클릭합니다.
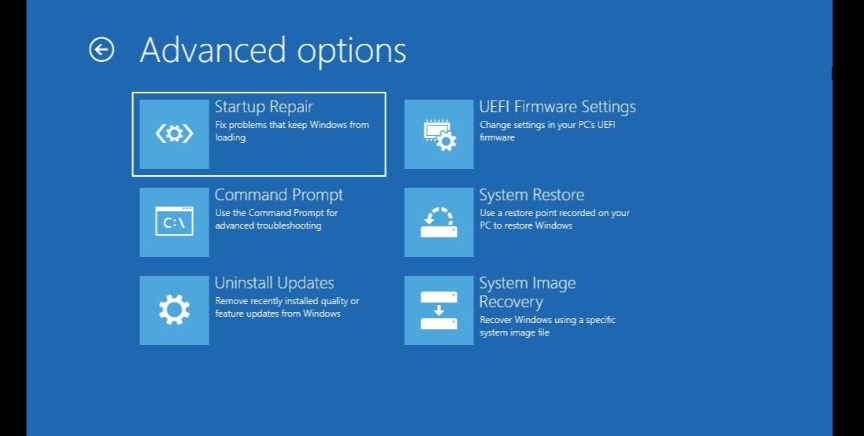
시스템 이미지 복원 도구는 대상으로 원하는 운영 체제를 묻습니다. 윈도우 10을 클릭합니다.
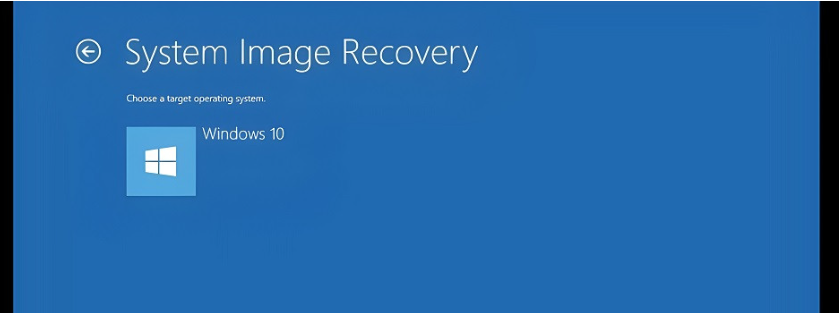
백업 폴더가 자동으로 감지됩니다. 계속하려면 다음 을 클릭하십시오 .
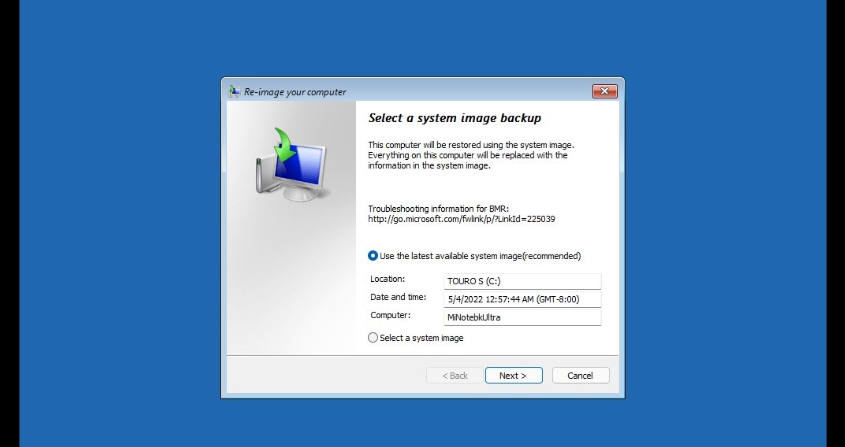
다음 화면에는 사용 가능한 모든 백업이 표시됩니다. 날짜와 시간 스탬프로 올바른 것을 선택하십시오. 다음 을 클릭 합니다.
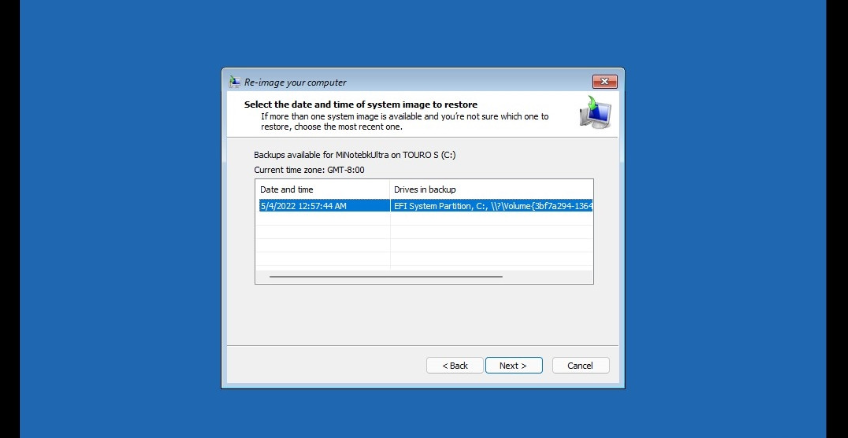
복원 시 추가 복원 옵션을 선택하라는 메시지가 표시됩니다. 선택하려는 항목 옆의 확인란을 선택하고 다음 을 클릭 합니다.
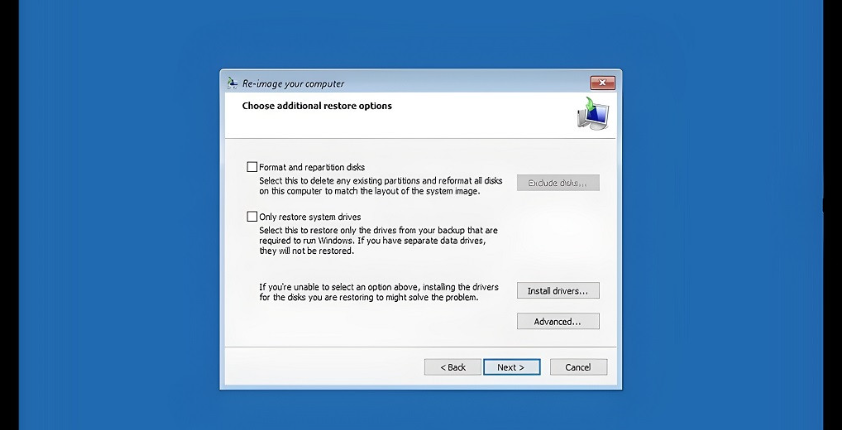
최종 확인 화면에서 설정이 올바른지 확인하고 마침 을 클릭합니다 .
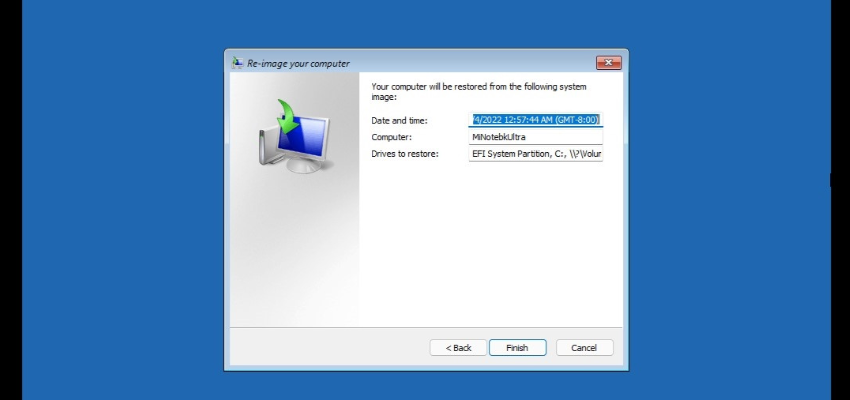
마지막 경고가 나타납니다. 예 를 클릭 하여 복원을 시작합니다.
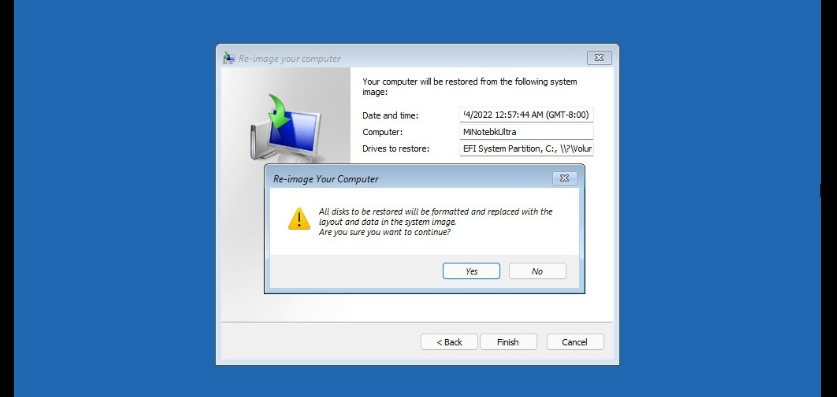
앉아서 복원이 완료될 때까지 기다리세요. 백업한 것처럼 시스템이 Windows 10으로 부팅됩니다.
더 보기 : 윈도우 폴더 백업(압축) 및 자동 삭제 스크립트
[스크립트 CMD/CLI] 윈도우 폴더 백업(압축) 및 자동 삭제 스크립트
윈도우10에서 네트워크 폴더를 매일 백업하고, 압축한 후 해당 폴더는 바로 삭제하고, 압축 백업 파일은 3일치만 보관하는 스크립트 입니다. 스크립트를 배치파일로 만들고, 윈도우 작업 스케쥴
gdbs.tistory.com
'IT박사' 카테고리의 다른 글
| 안드로이드 구글 플레이 스토어 삭제 및 재설치 완벽 가이드! (0) | 2023.01.23 |
|---|---|
| [IT박사] 숨겨진 암호를 표시하는 방법 (ft.모든 브라우저) (0) | 2023.01.08 |
| 인스타그램 사진을 휴대폰이나 PC에 다운로드하는 쉽고 간단한 방법 (0) | 2022.12.27 |
| [앱박사] 안드로이드용 최고의 그림 그리기 앱 BEST 10 (0) | 2022.12.09 |
| [IT박사] 구매할 가치가 있는 멋진 스마트 미러 8종 (0) | 2022.11.25 |




댓글