암호는 사용자를 보호하지만 잊어버리기 쉽습니다! 모든 것에 대해 암호 관리 소프트웨어에 의존하는 경우 특히 그렇습니다. 컴퓨터에 숨겨진 암호를 표시하는 방법을 보여주기 위해 이 가이드를 만들었습니다. 그 비밀스러운 별표 뒤에 무엇이 있는지 알고 싶으시다면, 우회하는 방법이 있으니 한번 확인해보세요~
주요 목차
- 눈 아이콘 사용
- 소스코드로 읽기
- 관리자 설정에 들어가기
- 소프트웨어 이용하기
1. 눈 아이콘을 사용(숨겨진 암호 표시)

브라우저와 웹사이트는 숨겨진 암호를 더 쉽게 볼 수 있도록 해왔습니다. 일반적으로 텍스트 상자 바로 옆에 도구가 있습니다!
눈 아이콘을 사용하여 숨겨진 암호를 보는 방법:
- 웹사이트를 열고 관리자가 암호를 입력하도록 합니다.
- 암호 상자 옆에 선이 교차하는 눈 아이콘이 표시됩니다. 그것을 클릭하십시오.
- 암호 표시 , 표시 또는 이와 유사한 레이블이 지정된 명확한 옵션이 표시될 수도 있습니다 .
- 비밀번호가 나옵니다!
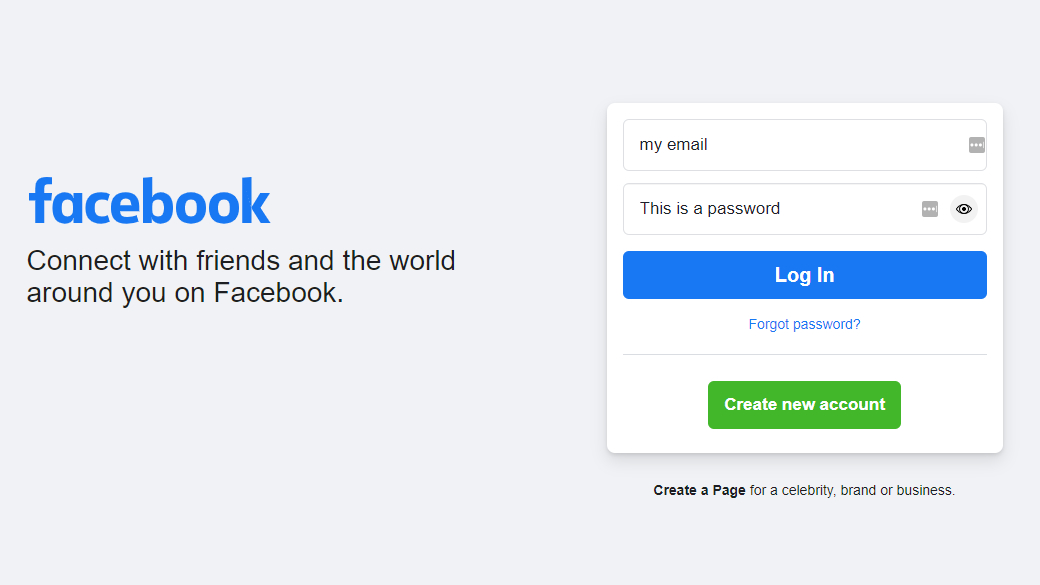
이것이 작동하지 않으면 아래 나열된 방법을 사용할 수 있습니다.
2. 소스코드를 보고 숨겨진 암호 표시

암호 관리자가 텍스트 상자에 입력한 내용을 확인하려면 코드를 파헤칠 수 있습니다. 브라우저마다 조금씩 다르기 때문에 모든 사람에게 적용되는 정확한 튜토리얼을 제공할 수는 없습니다. 대신 가장 인기 있는 두 브라우저(Chrome 및 Firefox)를 선택하고 각각에 대한 단계별 지침을 만들었습니다.
Chrome에서 비밀번호 표시:
- 웹사이트를 열고 관리자가 암호를 입력하도록 합니다.
- 암호가 있는 텍스트 상자를 마우스 오른쪽 버튼으로 클릭합니다.
- 검사 를 선택 합니다.
- 텍스트 type= "Password" 를 찾으십시오 .
- "비밀번호"를 "텍스트"로 바꾸십시오.
- Enter 키를 누릅니다 .
- 비밀번호가 표시됩니다!
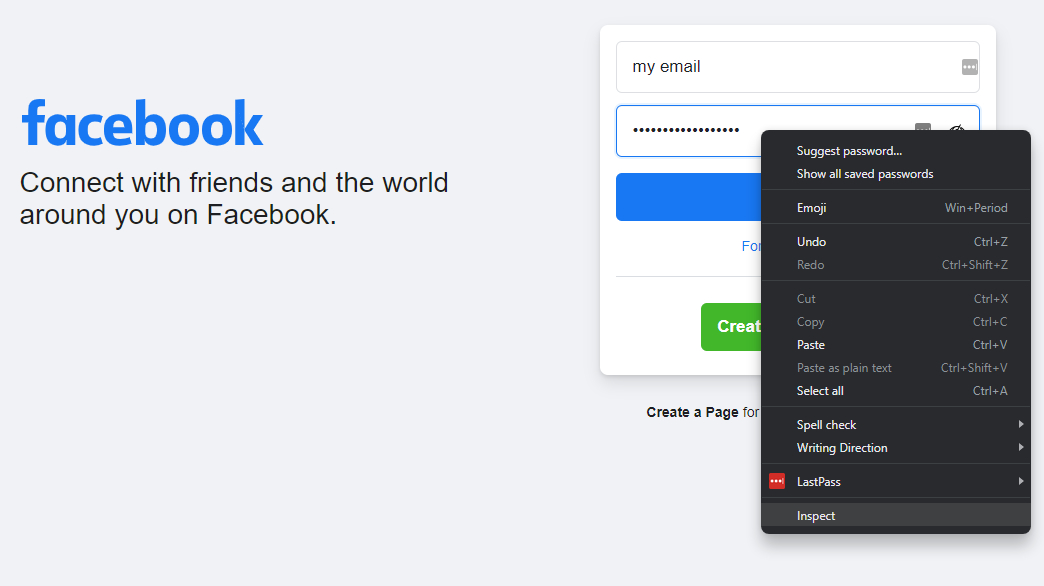
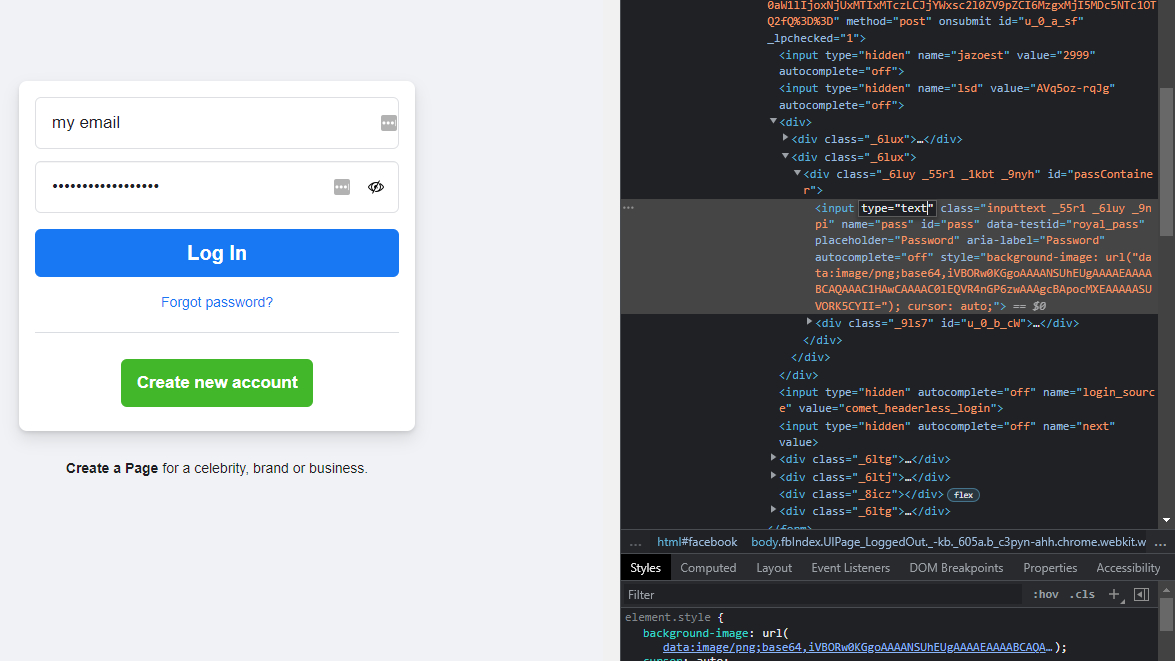
Firefox에서 비밀번호 표시:
- 웹사이트를 열고 관리자가 암호를 입력하도록 합니다.
- 암호가 있는 텍스트 상자를 마우스 오른쪽 버튼으로 클릭합니다.
- 검사 를 선택 합니다.
- 암호 필드가 강조 표시된 막대가 나타납니다.
- type= “Password” 라는 코드를 찾으십시오 .
- "비밀번호"를 "텍스트"로 바꾸십시오.
- 비밀번호가 표시됩니다!

이러한 변경 사항은 사라지지 않을 수 있습니다. 향후 사용자가 숨겨진 비밀번호를 볼 수 없도록 "텍스트"를 "비밀번호"로 바꾸십시오.
3. 관리자 설정에 들어가기
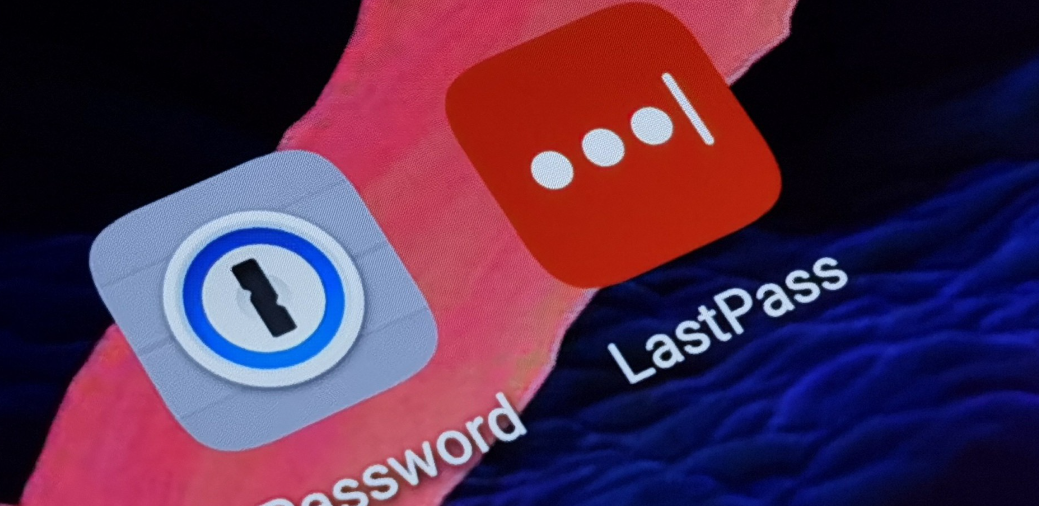
대부분의 암호 관리자는 자체 설정 메뉴에 암호를 표시하는 옵션이 있습니다. 이 작업을 수행하는 프로세스는 모든 경우에 다르지만 요지를 얻기 위해 Chrome 및 Firefox에서 수행되는 방법을 보여 드리겠습니다.
Chrome에서 비밀번호 표시:
- 브라우저 오른쪽 상단에 있는 점 3개 메뉴 버튼을 누르세요.
- 설정 을 선택 합니다 .
- 자동 완성 을 선택 하고 비밀번호 를 누릅니다 .
- 저장된 모든 암호 옆에는 눈이 있습니다. 그것을 클릭하십시오.
- Google 계정 비밀번호 또는 확인을 요청하는 메시지가 표시됩니다. 입력하세요.
- 비밀번호가 나타납니다.
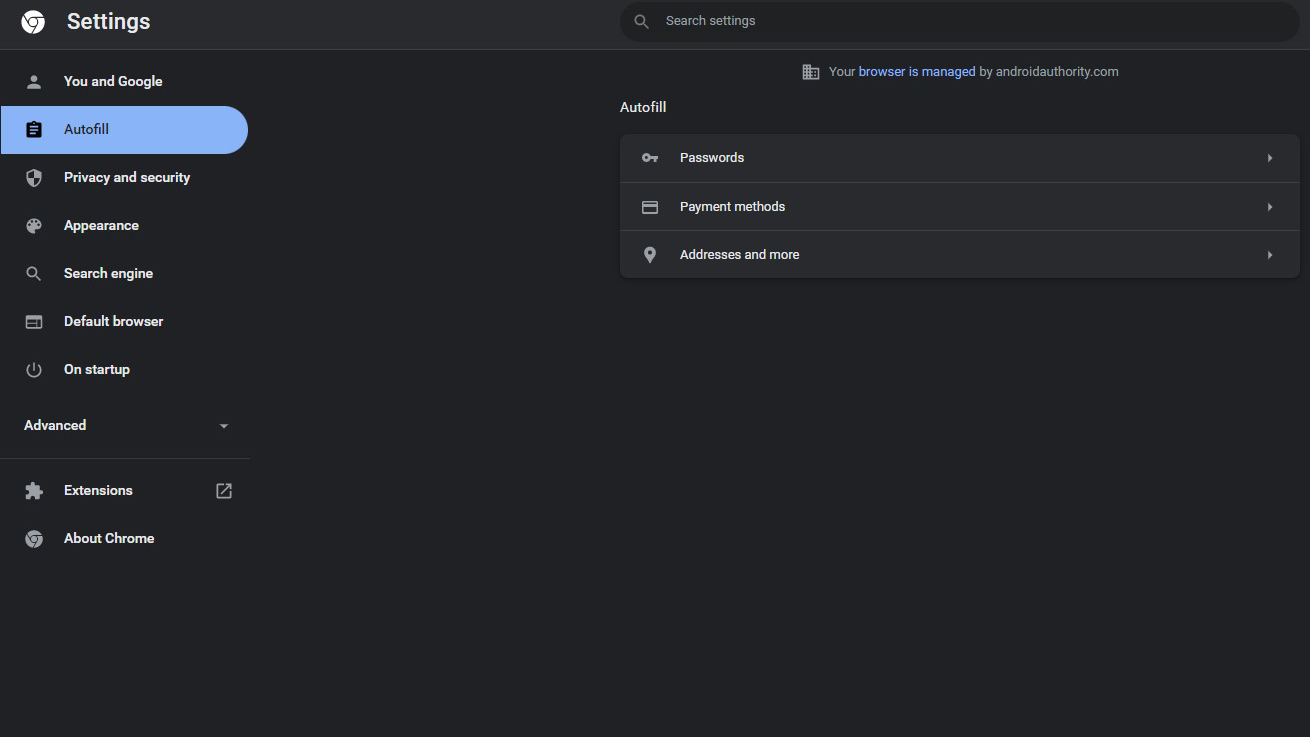
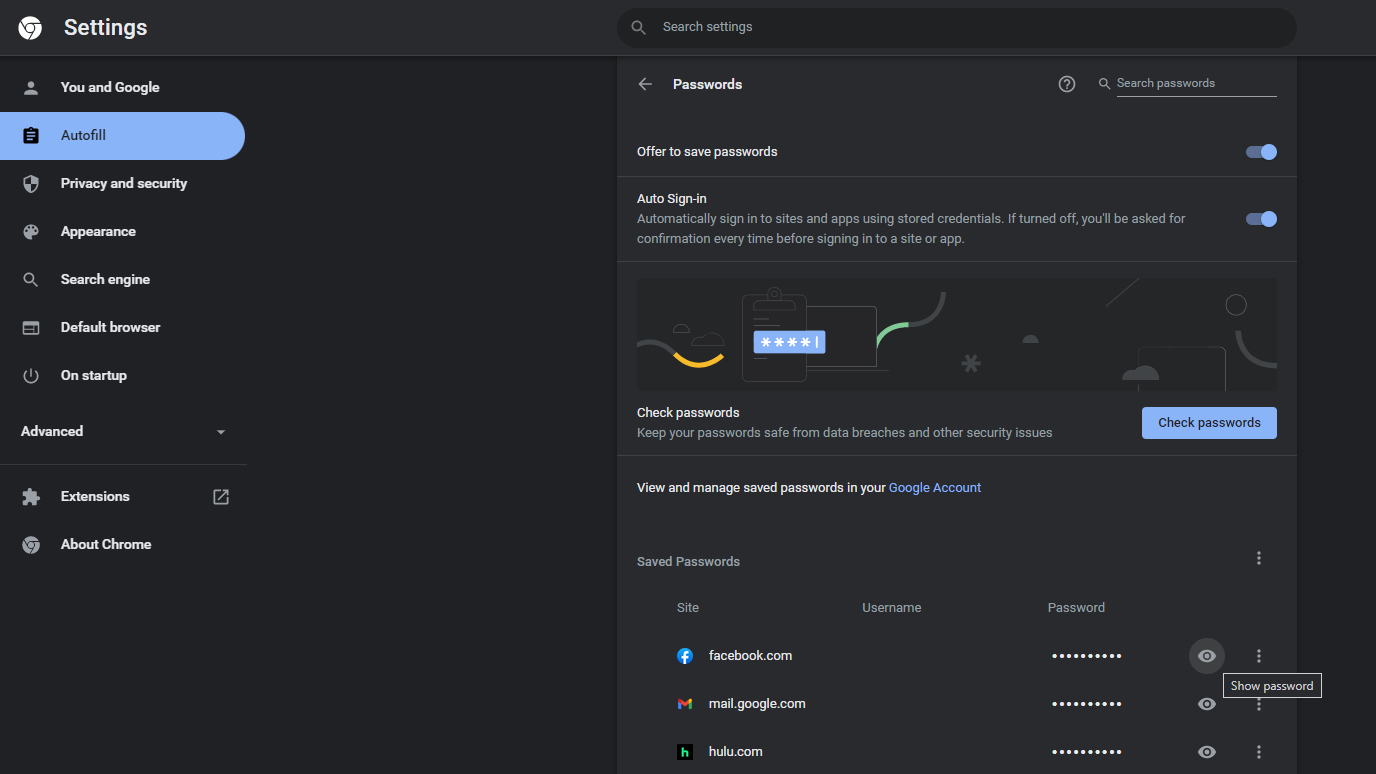
Firefox에서 비밀번호 표시:
- Firefox 메뉴 버튼을 누르십시오.
- 비밀번호 를 선택 합니다.
- 저장된 모든 로그인 정보가 표시됩니다. 비밀번호를 알고 싶은 것을 선택하십시오.
- 숨겨진 암호 옆에 눈 아이콘이 표시됩니다. 그것을 클릭하십시오.
- 짜잔. 이제 저장된 비밀번호를 볼 수 있습니다!
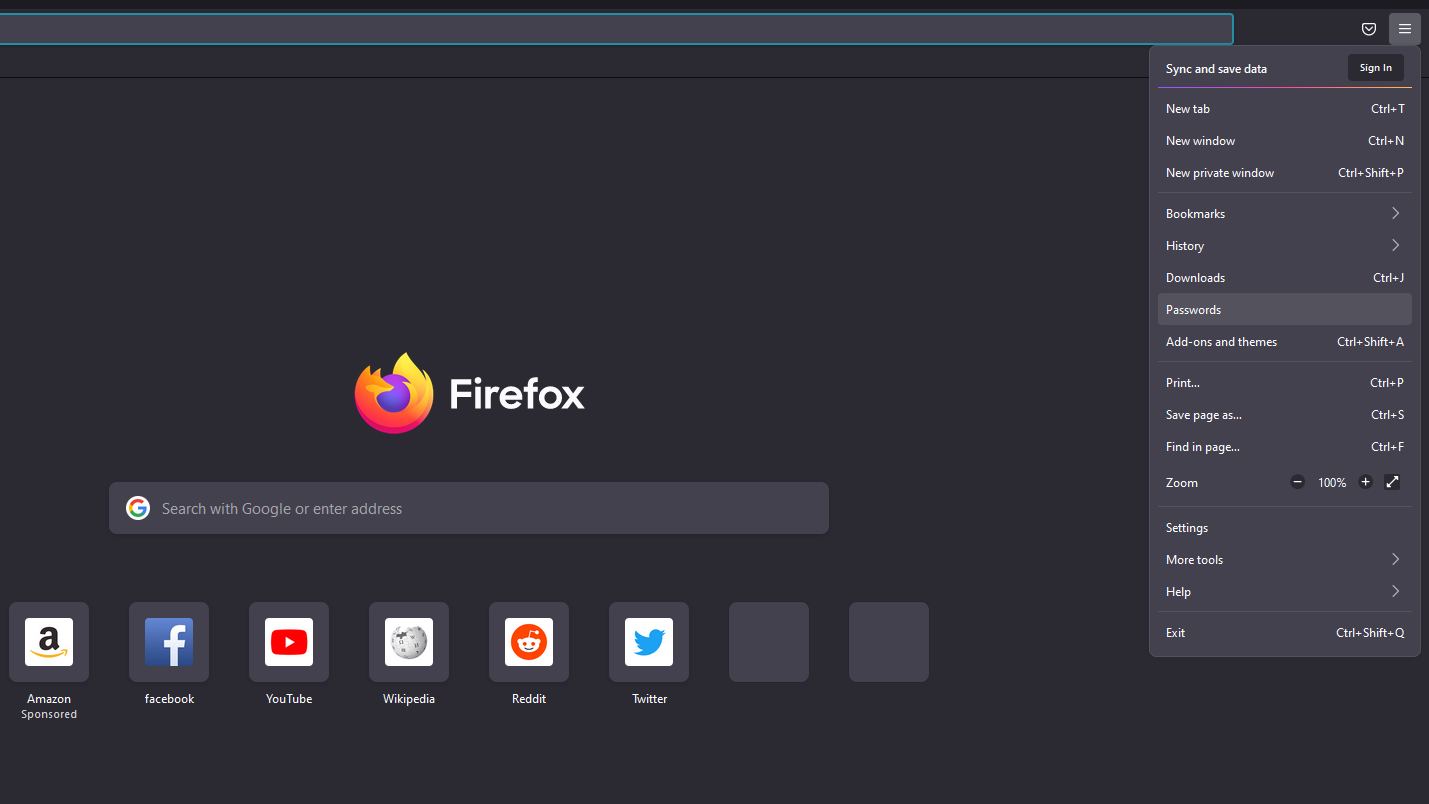
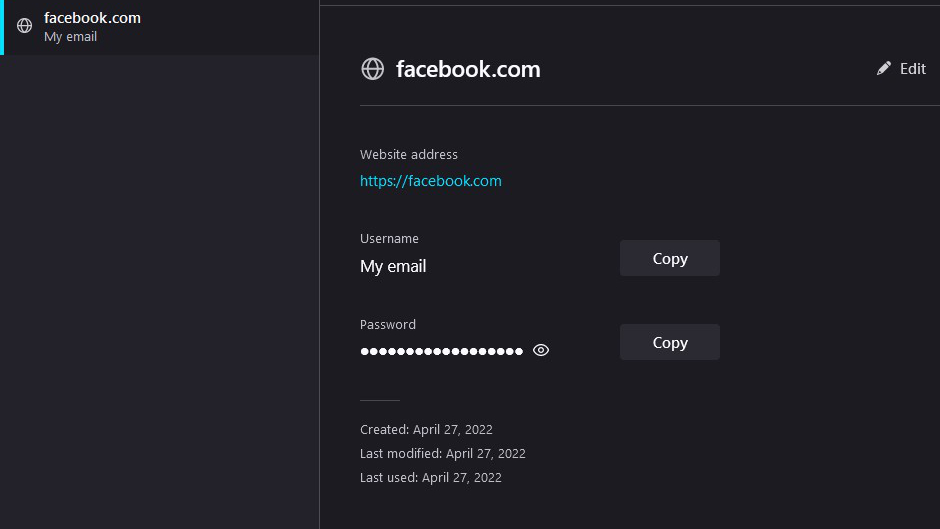
4. 소프트웨어 사용
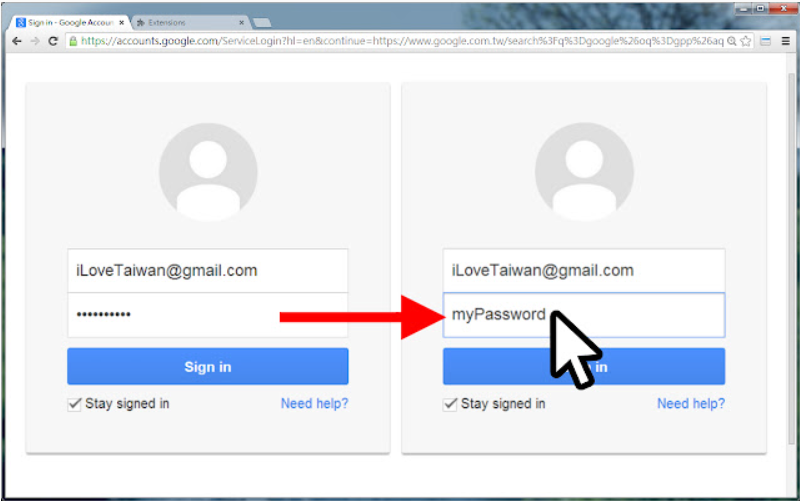

많은 타사 앱과 확장 프로그램에 숨겨진 암호가 표시됩니다. 좋은 몇 가지로는 ShowPassword 및 Show and Hide Passwords Chrome 확장 프로그램이 있습니다. 그러나 빠른 검색을 통해 다른 많은 옵션을 찾을 수 있습니다. 아래에서 최고의 선택을 확인하십시오.
Show and Hide Passwords Chrome 다운로드
[암호 관련 기타 팁]
PC, Windows 프로필 및 브라우저에 대한 액세스 권한을 부여하면 자동 입력 암호를 볼 수 있는 방법을 찾을 수 있습니다. 이러한 방법 중 일부는 인증이 필요하지만 대부분은 필요하지 않습니다. 당신은 당신의 컴퓨터에 누구를 들여보내는지 항상 주의해야 합니다.
Windows 게스트 프로필을 만들 수 있습니다. 아니면 Chrome이나 Firefox보다 더 안전한 비밀번호 관리자를 사용하세요. 또한 보안 PIN 또는 암호를 설정하여 사람들이 Windows 프로필에 쉽게 액세스할 수 없도록 합니다.
로컬에서는 설정에서 신원을 확인하는 것 외에 Google이 하는 일이 많지 않습니다. 그러나 Google은 귀하의 정보가 어떻게든 데이터 유출과 관련되어 있는지 여부를 알려주는 데 능숙합니다. 이렇게 하면 암호를 즉시 변경할 수 있습니다.
은행 페이지와 같이 보안 수준이 높은 웹사이트에서도 여기에 언급된 방법 중 하나 이상을 사용하여 암호를 표시할 수 있습니다.
더 읽어보기 :
'IT박사' 카테고리의 다른 글
| 윈도우 업데이트 끄기(ft.완전 중지 방법!) (0) | 2023.02.01 |
|---|---|
| 안드로이드 구글 플레이 스토어 삭제 및 재설치 완벽 가이드! (0) | 2023.01.23 |
| [윈도우] 윈도우(Windows) 10 간단한 백업 방법! (0) | 2023.01.07 |
| 인스타그램 사진을 휴대폰이나 PC에 다운로드하는 쉽고 간단한 방법 (0) | 2022.12.27 |
| [앱박사] 안드로이드용 최고의 그림 그리기 앱 BEST 10 (0) | 2022.12.09 |




댓글