직장에서 대용량 파일을 많이 보내야 하거나 누군가에게 많은 양의 사진을 쉽게 보낼 수 있는 방법을 원할 경우 zip 파일은 휴대전화에서도 필수입니다! 이 문서에서는 Android 스마트폰에서 대용량 파일을 압축하거나 압축 해제하는 방법을 보여줍니다.
RAR 은 같은 목적으로 Windows 응용 프로그램인 WinRAR 을 만든 사람들이 개발한 압축 해제 도구입니다 . 모바일 앱을 사용하여 RAR, ZIP, TAR, GZ, BZ2, XZ, 7z, ISO 및 ARJ 형식의 파일 압축을 풀 수 있습니다. 그러나 RAR 및 ZIP 형식의 파일만 보관하거나 압축할 수 있습니다. RAR을 사용하여 파일을 RAR 및 ZIP 형식 으로 압축 한 다음 ZArchiver 를 사용 하여 뛰어난 7z 형식으로 파일을 압축 하는 방법을 보여드리겠습니다 .
이 앱을 사용하면 이러한 유형의 파일을 쉽게 처리할 수 있습니다. 다음 단계는 수행해야 할 작업을 보여줍니다.
RAR을 사용하여 Android에서 파일 압축을 푸는 방법
- Play 스토어 에서 RAR을 다운로드하여 설치 합니다.
- RAR 앱을 엽니다. 파일로 직접 이동합니다.

- 파일이 다운로드된 디렉터리를 찾습니다. 파일이 있는 폴더를 탭합니다.
- 압축을 풀 파일 옆에 확인 표시를 하려면 클릭하십시오.
- 추출 버튼을 누릅니다.

- 버튼을 클릭하고 옵션을 선택하여 원하는 대상 경로를 선택합니다. 찾아보기를 클릭하여 다른 경로를 선택할 수 있습니다. 기본 경로만 사용할 수도 있습니다.
- 확인을 탭합니다.
프로그램은 ZIP 폴더에 있던 파일을 표시합니다.
ZIP 또는 RAR 파일 만들기
이메일이나 원하는 다른 방법을 통해 쉽게 전송할 수 있도록 휴대전화에 zip 파일을 만드는 것도 간단합니다.
- RAR 앱을 엽니다.
- 파일 관리자에서 옆에 있는 확인란을 선택하여 보낼 파일을 선택합니다. 총 크기가 707MB를 초과하지 않는지 확인하십시오.
- "아카이브" 버튼을 누르십시오.

- RAR, ZIP 또는 RAR 4.x에서 사용할 파일 형식을 선택합니다.
- 기본값이 아닌 다른 것을 사용하려면 대상 경로를 변경하십시오.
- 원하는 경우 받는 사람이 파일을 여는 데 필요한 폴더에 암호를 추가할 수도 있습니다.
- 파일을 삭제하려면 여기에서 확인란을 선택할 수 있습니다. 견고한 아카이브를 만들 수도 있습니다. 솔리드 아카이브는 아카이브 내의 파일을 하나의 연속 데이터 스트림으로 취급하는 특별한 압축 방법으로 압축된 아카이브입니다. 이 옵션이 작동하려면 RAR로 저장해야 합니다.
- 확인을 클릭합니다.
Android에서 7Z 파일 만들기
7Z(또는 7zip)가 가장 효과적인 압축 형식으로 평가됩니다. 위의 RAR 앱에서는 파일을 7Z 형식으로 보관할 수 없지만 ZArchiver라는 다른 훌륭한 앱을 사용하여 7Z 파일을 만들 수 있습니다.
ZArchiver에서 압축하려는 폴더를 길게 누른 다음 압축을 눌러 폴더를 7Z(또는 ZIP) 아카이브로 전환할 수 있습니다.

이 화면에서 아카이브 형식(7z 선택)과 압축 수준을 선택할 수 있습니다. 압축 수준이 높을수록 파일은 작아지지만 압축하는 데 시간이 오래 걸립니다.

완료되면 확인을 누르고 압축이 완료될 때까지 기다립니다.
아래 이미지에서 파일이 37%로 압축된 것을 볼 수 있습니다. 꽤 괜찮습니다!
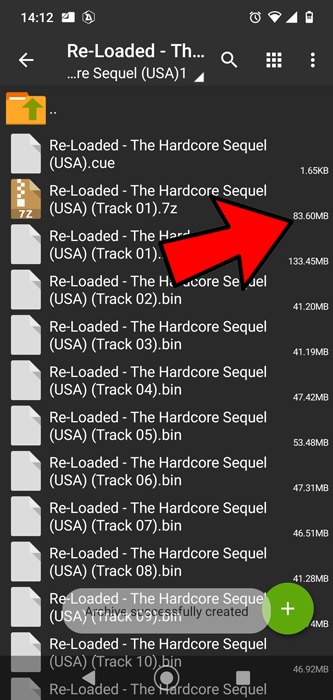
이제 받는 사람이 파일의 크기 때문에 받지 못할지 걱정할 필요 없이 이러한 파일을 보낼 수 있습니다.
안드로이드 스마트폰에서도 압축파일을 잘 활용할수 있길 바랍니다! ^^
'iOS-안드로이드' 카테고리의 다른 글
| [앱박사] 인스타그램(Instagram) 삭제된 쪽지를 복구하는 4가지 방법 (1) | 2021.12.21 |
|---|---|
| [안드로이드] 무료로 피아노 연주를 배울수 있는 안드로이드 앱 BEST 7 (0) | 2021.12.18 |
| [앱박사] 집중하고 산만함을 차단하는 데 도움이 되는 BEST 7 (0) | 2021.10.21 |
| [앱박사] 최고의 안드로이드 만화 사진 편집 앱 BEST 18 (0) | 2021.10.19 |
| [앱박사] 약 복용을 상기시켜주는 최고의 알약 알림 앱 BEST 20 (0) | 2021.10.13 |




댓글