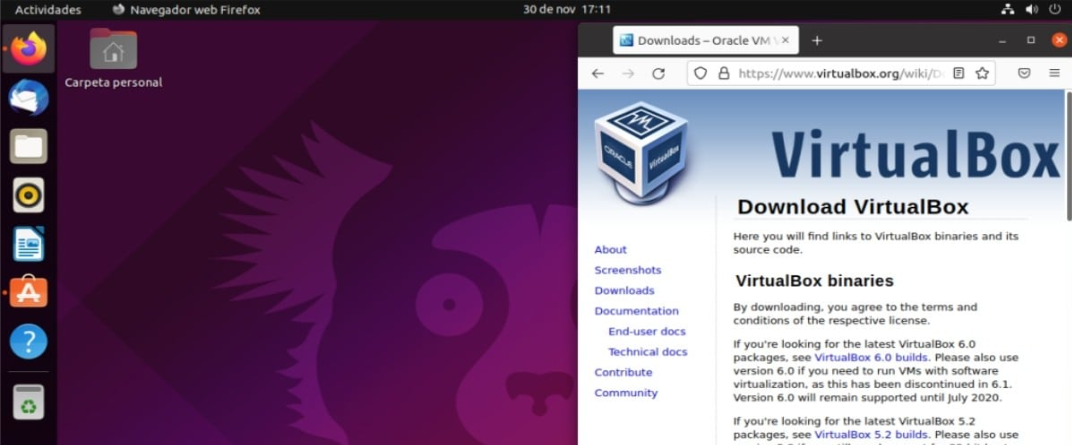
운영 체제 가상화 범위에 대한 이 현재 자습서 에서는 가장 잘 알려져 있고 가장 많이 사용되는 가상화 도구 중 하나인 « virtual Box » 의 설치 를 다룹 니다. 물론 가장 잘 알려지고 가장 많이 사용되는 무료 및 공개 운영 체제 중 하나 인 LLAMADA « Ubuntu »
왜 버츄얼박스인가? 많은 좋은 이유 또는 긍정적 인 점 중에서 다중 플랫폼 , 다중 언어로 구성이 가능하기 때문입니다.또한 개인용은 물론 기업용 가상화 솔루션 만큼 간편하게 사용할 수 있습니다 . 그리고 견고하고 끊임없는 개발과 뛰어난 성능과 안정성을 제공하는 수많은 기능과 특징 이 있는 오픈 소스 소프트웨어 입니다.
지원 기능
- Windows, Linux, Macintosh 및 Solaris에서 실행 가능 Linux(2.4, 2.6, 3.x 및 4.x), Solaris 및 OpenSolaris, OS/2 및 OpenBSD.
- 개발이 매우 활발하고 자주 릴리스됩니다 . 시간이 지남에 따라 더 많은 기능, 지원되는 게스트 운영 체제 및 실행할 수 있는 플랫폼이 포함됩니다. 또한 개발에는 Oracle 회사의 지원을 받는 대규모 커뮤니티가 있습니다. 제품이 항상 필요한 전문 품질 기준을 충족하는지 확인하는 회사.
- 매우 다재다능한 다중 플랫폼 가상화 응용 프로그램 입니다. 거의 모든 최신 운영 체제가 있는 기존 Intel 또는 AMD 기반 컴퓨터에서 실행할 수 있으며 소형 임베디드 시스템 또는 데스크탑급 컴퓨터에서 데이터 센터 배포 및 클라우드 환경에 이르기까지 실행할 수 있습니다. 또한 필요한 만큼 가상 머신(VM)을 설치하고 실행할 수 있습니다. 실질적인 한계는 디스크 공간과 메모리뿐입니다.
1. 소프트웨어 스토어를 이용해 설치하기
이 첫 번째 방법은 가장 간단하고 빠른 것으로 간주할 수 있습니다. 응용 프로그램 메뉴 를 통해 Ubuntu 소프트웨어 스토어(Ubuntu 소프트웨어) 를 실행하기만 하면 되므로 . 소프트웨어 스토어가 시작되면 오른쪽 상단 모서리에 있는 돋보기 기호를 눌러 응용 프로그램 검색 표시줄을 표시합니다. 이미 거기에서 우리는 그 프로그램을 보여주기 위해 VirtualBox 를 작성합니다.
다음 화면에서 «Virtual Box » 에서 검색을 누르면 남은 것은 설치 버튼 을 누르고 전체 프로세스가 완료될 때까지 기다리는 것입니다. 그런 다음 나중에 응용 프로그램 메뉴 에서 프로그램을 실행 합니다. 다음 그림과 같이:
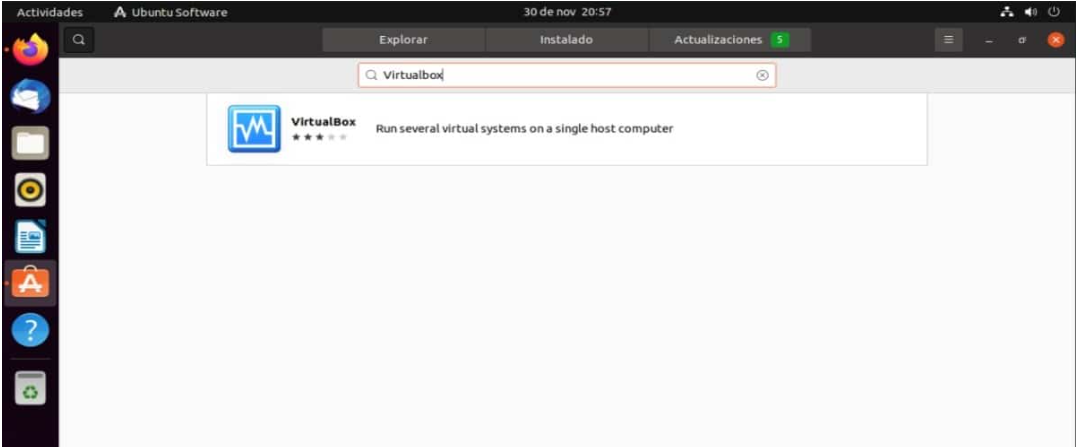

2. 직접 프로그램 다운로드을 다운로드하여 설치하기
이 두 번째 방법에 대해 설명하려면 Virtual Box Downloads의 Linux 섹션으로 이동하여 ".deb 형식" 의 설치 프로그램을 낮추어야 합니다 . 사용 가능한 버전이어야 하며 "Ubuntu" 버전에 해당해야 합니다 . 예를 들어 Ubuntu 19.10/20.04/20.10/21.04 용 설치 프로그램을 다운로드하려면 여기를 누르기 만 하면 됩니다 .
다운로드되면 Gdebi 로 설치된 일부 패키지 관리자 또는 다음 명령 순서 를 통해 터미널(콘솔)을 통해 그래픽으로 설치할 수 있습니다 .
«sudo apt install ./Descargas/virtualbox-6.1_6.1.30-148432~Ubuntu~eoan_amd64.deb»
단계가 실행되면 전체 프로세스가 완료될 때까지 기다린 다음 응용 프로그램 메뉴 에서 프로그램을 실행하기만 하면 됩니다 .

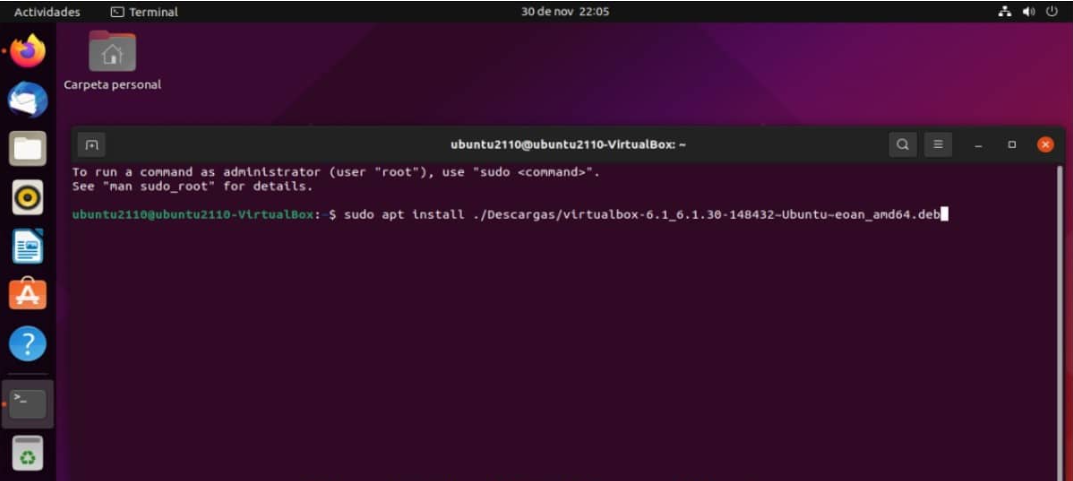
3. 공식 리포지토리를 이용해 설치하기
이 세 번째이자 마지막 방법은 가장 길고 가장 복잡하지만 동시에 가장 편리한 것으로 간주될 수 있습니다. « Oracle VM VirtualBox » 리포지토리에서 최신 버전의 소스 파일을 안정적으로 다운로드합니다 . 이 단계를 시작하려면 Virtual Box Downloads의 Linux 섹션으로 이동하여 아래 제공된 지침을 따라야 합니다.
요약하면 다음과 같습니다.
- 터미널을 열고 "/ etc / apt /" 경로 에 정렬된 "sources.list" 파일 을 편집 하여 다음 줄의 끝을 삽입합니다.
«deb [arch=amd64] https://download.virtualbox.org/virtualbox/debian eoan contrib»
- 변경 사항이 "sources.list" 파일 에 저장되면 « Oracle VM VirtualBox » 의 저장소 키를 추가하려면 다음 명령을 실행해야 합니다 .
«wget -q https://www.virtualbox.org/download/oracle_vbox_2016.asc -O- | sudo apt-key add -»
- 여기까지 모든 것이 성공적이었다면 다음 명령 명령을 동일한 순서로 실행하는 것만 남아 있습니다.
«sudo apt update»
«sudo apt install virtualbox-6.1»
- 마지막으로 이전 명령 명령이 성공적으로 실행된 경우 이제 응용 프로그램 메뉴에서 Oracle VM VirtualBox 를 실행할 수 있습니다.
위에서 설명한 모든 것이 더 이해하기 쉽도록 아래에서 주석 처리된 내용과 관련된 이미지를 볼 수 있습니다.
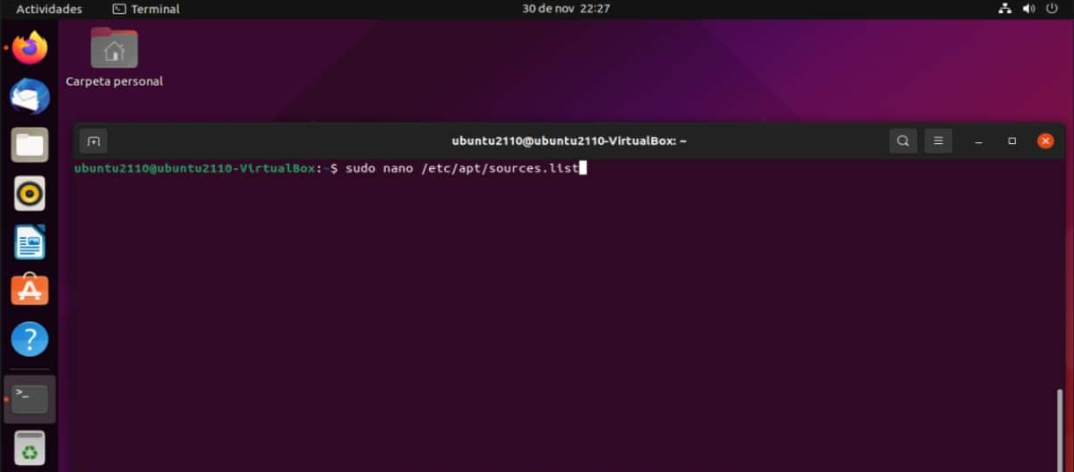

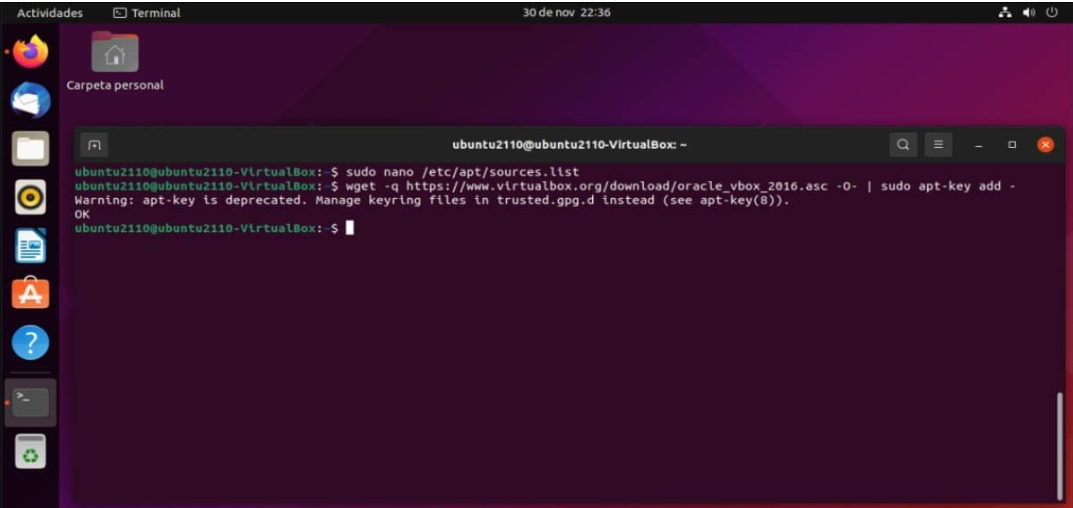
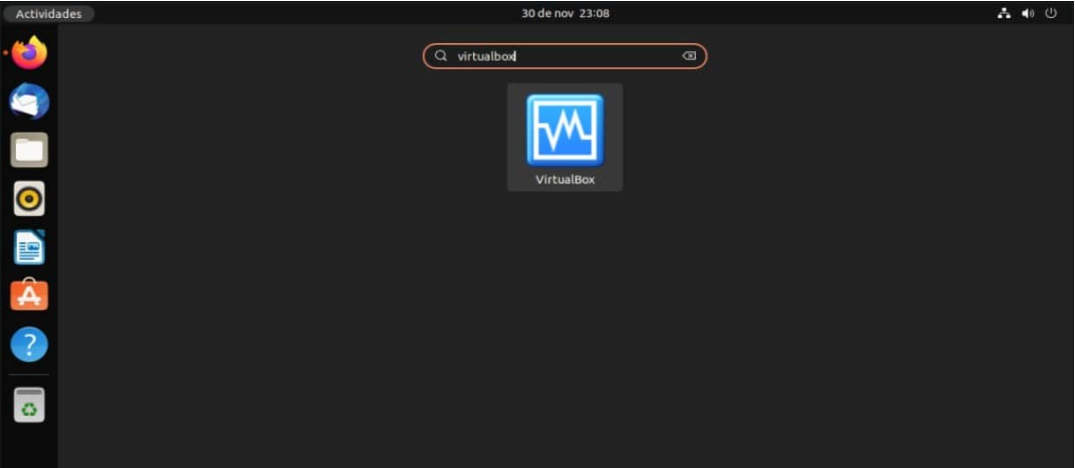
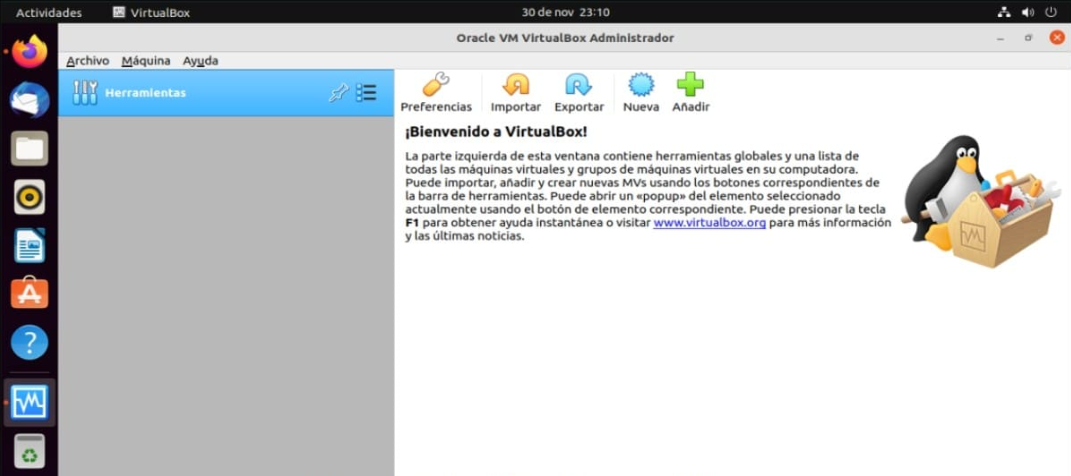
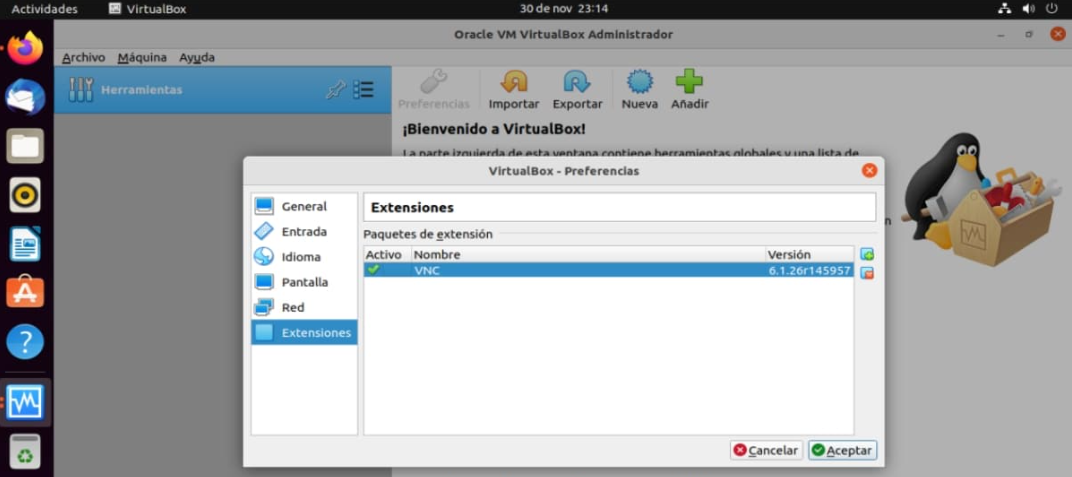
'IT박사' 카테고리의 다른 글
| [윈도우] MS가 사용자 PC에 Windows 11 호환성 검사기를 반드시 설치하고 있다?! (ft.TPM2.0) (0) | 2022.05.04 |
|---|---|
| [윈도우] 윈도우 10 및 11의 숨겨진 기능 갓모드(God Mode) 활성화하는 방법! (0) | 2022.05.04 |
| [IT박사] 안드로이드용 문서 스캔앱 베스트 7 (0) | 2022.04.11 |
| [IT박사] Mac용 월페이퍼를 다운로드 사이트 (0) | 2022.02.09 |
| [IT박사] Windows 10 애니메이션 배경 화면 다운로드/프로그램 (0) | 2022.02.09 |




댓글